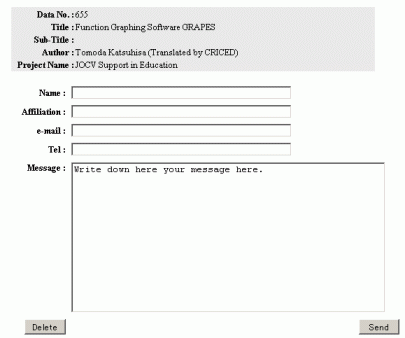How to use e-Archives?
Table of Contents
- About the search in general
- About the Topic Search
- About the Keyword Search
- About the Search by Project
- Facilities for All Search Method
- List of Search Results
- Detail of Search Result
- Opinion, Question, etc.
About the search in general
Following three search methods are available. The data contained are same.
- Topic Search
- Keyword Search
- Search by Project
About Topic Search
The Topic Search is separated in three topics. The data contained in each topic are not same.
- Japanese Educational Cooperation
Japanese experiences gotten on the educational cooperation until now are intensively gathered. - Education in Japan
Educational experiences in Japan which will be useful are gathered. - Worldwide Movement
Information on worldwide movement of international educational cooperation and on education in other countries is gathered.
Topic Search: Japanese Educational Cooperation
For "Japanese Educational Cooperation" of "Topic Search", following three search method are availables.
The data are always for "Japanese Educational Cooperation". Both of them
contain the same data.
- Search from cooperation topics
Specify some criteria for "Topics" on educational cooperation, "Domain" of education and "Grade" of school.
No need to specify for all of the criteria. - Search from Area or Country
By specifying the area or country, you can get informations on a specific country.
Tips : in each case, if you get very few results, please try again by reducing the number of criteria.
Topic Search: Education in Japan
In "Education in Japan" of Topic Search, Educational experiences in Japan which will be useful for the International Cooperation are gathered.
Select one of topics from each pull-down menu
("Educational Topics", "Domain" and "Grade"), then click "Search".
It is not necessary to select topics for all of them.
Tips : in each case, if you get very few results, please try again by reducing the number of criteria.
Topic Search : Worlwide Movement
In the "Worldwide Movement" of "Topic Search", information on worldwide movement of international educational cooperation and on education in other countries is gathered.
Information are separated into "Wordwide Movement in Educational Cooperation" and "Education in Foreign Countries", in other terms, these two topics are independent. Select one of two.
After selecting one topic, select a world region on the map. country names of selected region are shown in the pull-down menu.
Search can also be done by indicating educational "Domain" or educational "Grade".
Tips : in each case, if you get very few results, please try again by reducing the number of criteria.
Efforting Organization
After selecting one topic.
About Keyword Search
Two types of Keyword Search are available.
- Profile Search
Search information from profiles of each datum. e-Archives looks for corresponding keyword(s) in Title, Author, Abstract, etc. of profile - Full-Text Search
Search information from the contents of data file (electronic file, such as PDF format file, MSWord format file, etc.) attached to each datum. e-Archives looks for corresponding keyword(s) in the electronic files. Information without attached data file will not be found by this search method.
Keyword Search: Profile Search
The page of Profile Search will be displayed as the following image.
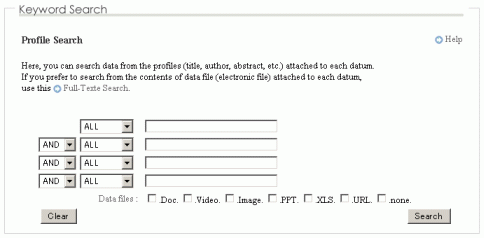
• Search procedure
- Indicate a search field from among "ALL", "Title", "Author", "Abstract" and "Keyword". "ALL" means "Title", "Author", "Abstract" and "Keyword".
- Input keyword(s) in the right box on the same line.
- Opstion: input some keywords
When inputting not only one, but some keywords, select one of logical operators at the right side "AND", "OR" and "NOT". Then repeat the procedures 1 and 2.
For the logical operators, "AND", "OR" and "NOT" are available. Their function are following.- AND search
Search information containing all of given keywords. - OR search
Search information containing one of given keywords. - NOT search
Search information which does not contain given keywords.
- AND search
- Option: attached data file
For the Profile Keyword Search, the format of attached file you want can be selected. For example, selecting "Doc" allows you to find informations having PDF, MSWord or Text format files. As this function is an option, this procedure can be skipped.
The types of attached data file are "Doc", "Video", "Image", "PPT", "XLS", "URL" and "None". "Doc" means PDF, MSWord and Text formats; "Video" means WMV and MPEG formats; "Image" means JPEG format. See the detail at "Detail of Search Results". - Click the button "Search": start searching
Keyword Search: Full-Text Search
The page of Full-Text Search will be displayed as the following image.
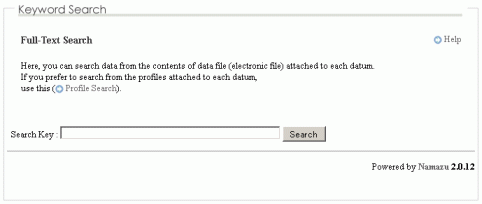
Full-Text Search is not keyword search for Profile, but for the contens of attached data file. Search information from the contents of data file (electronic file, such as PDF format file, MSWord format file, etc.) attached to each datum. e-Archives looks for corresponding keyword(s) in the electronic files.
The words used for the profile are limited. Attached data file contain
much more words. Therefore the Full-Text Search will find more results
than the profile search.
On the other hand, information without attached data file will not be
found by this search method.
The files that will be looked for are limited to PDF format, MSWord format, Excel format, PowerPoint format and Text format, for the moment.
Search procedure is very simple. Input keyword(s) in "Search Key" box, and click "Search".
Search by Project
As each project registers their own data, one information never
belongs to some projects.
"Search by Project" gives the results from the information registered by
each project of Cooperation Bases System.
By selecting a project name, a list of "Topic 1" will be given according to
the project. And, the list of "Topic 2" will be also given according
to the topic selected at "Topic 1".
In the following image, the list of "Topic 1" that will be displayed for "Early Childhood Education" as a name of project is shown.
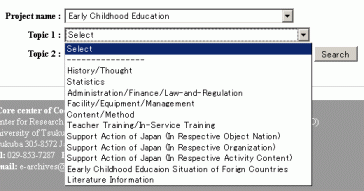
After selecting the project name, search can be done without selecting "Topic 1" or "Topic 2". In this case, all the informations registered by the selected project will be given.
Tips : in each case, if you get very few results, please try again without choosing "Topic 1".
Another Search
For "Topic Search" and "Search by Project", a new search can be done at the Search Results List page. This search is not refining search results, but a new search.
The pull-down menu which has been previously used will be displayed at the top of page of Search Results. Select topics of some pull-down menu as usual Topic Search or Search by Project.
Refine search results
For all searches, the refining search of results is available. e-Archives search keywords from the profiles of found results. This would be useful when you got too much results as a list.

About results list
At the results list page, each information will be displayed as the following image.

The image at the left hand indicates the Project who have registered the information. Detail of Projects and their correspondences to images can be found at this page.
By clicking on the button "Detail" at the right, the precise information on each datum will be displayed. For displaying and downloading the attached data file, click also on the button "Detail".
The list of results can be sorted. 5 sort methods are available as the following image: access, author, date (new -> old), date (old -> new) and project. Default is "access". Selecting one of them makes automatically sort the result list.
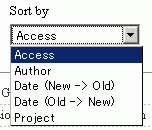
Detail of search result
The detail of each datum will be displayed like the following image.
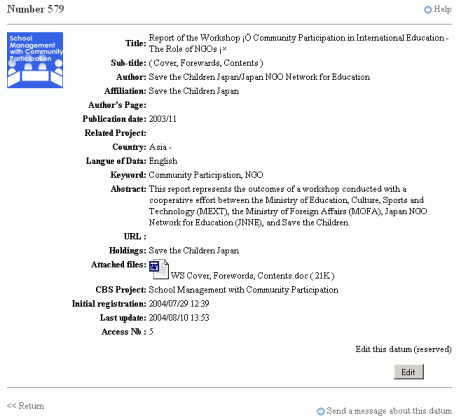
To view attached data file, click on the icon indicating the file format.
The following types of icons will be displayed according to the file
format.
PDF format file (pdf) |
|
MSWord format file (doc) |
|
Text format file (txt) |
|
MS PowerPoint format file (ppt) |
|
MPEG format file (mpg, mpeg) |
|
Windows Media Player format file (wmv) |
|
JPEG format file (jpg, jpeg) |
|
URL |
For editting a registerd datum, the ID and password of the person who registered it are necessary.
Send a Opinion, a Question, etc.
You can send a message to the e-Archives administrator and to the project leader. We cannot reply for all of messages, but we will greatly appreciate it for constructing a user friendly e-archives.
There are two ways to send a message.
- A message about e-Archives in general
Click the "Send a message" at the right bottom of home page or the e-mail address of "Core center of Cooperation Bases System" at the bottom of each page. The message form will appear. - A message about a specific information or datum
After searching, at the page of "Search Results Detail", click the "Send a message about this datum" at the right bottom. The message form for a specific datum like following will appear.