アーカイブスのご利用方法
もくじ
検索方法について
トップページには左側に「キーワード検索」、右側に「最新のデータ」、「カテゴリー一覧」、「詳細キーワード検索」の3つが示されています。
- キーワード検索
- 最新のデータ
- カテゴリー一覧
- 詳細キーワード検索
キーワード検索
登録されている個々の情報のタイトル・著者名・要旨などから一致するキーワードを探します。入力スペースに探したい情報に関するキーワードを入力し、「検索」ボタンをクリックするか、Enterキーを押してください。
最新のデータ
最近2週間のうちに登録された情報が表示されます。
カテゴリー一覧
「国・地域」や「協力内容」など様々なカテゴリーによる分類にしたがって、登録されている情報を探すことができます。
詳細キーワード検索
検索の画面は以下のようになっています。
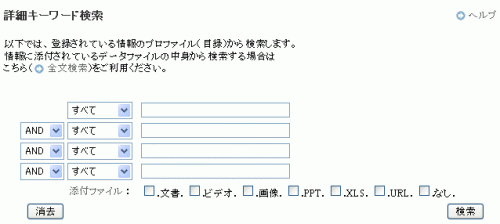
■ 検索手順
- 検索する対象を「すべて」「タイトル」「著者」「簡単な内容紹介」「キーワード」の中から指定します。「すべて」を指定した場合は、「タイトル」「著者」「簡単な内容紹介」「キーワード」のすべてを検索対象とします。
- キーワードを同じ列の右側に入力します。
- オプション:複数のキーワード指定
複数のキーワードを指定する場合は、右側の検索条件 "AND", "OR", "NOR" のいづれかを指定し、手順 1, 2 を繰り返してください。キーワードをひとつのみ指定する場合は、この手続きを省いてください。
検索条件には、"AND", "OR", "NOR" のいづれかが指定可能です。 それぞれの機能は以下のとおりです。- AND 検索
複数のキーワードすべてが含まれるデータを探します。 - OR 検索
複数のキーワードのいづれかが含まれるデータを探します。 - NOT 検索
"NOT" の後ろに指定されたキーワードが含まれないデータを探します。
- AND 検索
- オプション:添付ファイル指定
キーワード検索の際に、データに添付されているファイルの形式を指定することができます。例えば、PDF を指定した場合、PDFファイルが添付されているデータのみから検索を行ないます。「添付ファイル指定」はオプションですので、必要なければ、この手順を省いてかまいません。その際は添付ファイルの有無、形式に関わらずすべてのデータより検索が行なわれます。
添付ファイルの形式は、「文書」「ビデオ」「画像」「PPT」「XLS」「URL」「なし」となっています.「文書」は PDF ファイル,ワードファイル,テキストファイルを,「ビデオ」は wmv ファイル、mpeg ファイルを、「画像」は jpeg ファイルを指します。詳しくは「検索結果の詳細表示」をご覧ください。 - 検索ボタンをクリック:検索開始
再検索
「テーマごとの検索」「課題ごとの検索」を用いた場合は、検索結果一覧画面より再検索を行なうことができます。この場合は、絞り込み検索ではなく、新たに検索を行なうことになります。
最初の検索で用いたプルダウンメニューが上部に表示されます。 項目を選択し、「検索」をクリックして検索してください。 他の検索項目を利用したい場合は、ホームページ上部のメニューより 検索方式(「テーマごとの検索」「課題ごとの検索」など)を選択してください。
絞り込み検索
すべての検索において、検索結果の中からさらにキーワードを用いて「絞り込み検索」が行なえます。検索結果のみを検索の対象とします。検索結果の量が多い場合に便利です。

検索結果一覧
検索結果の一覧では、ひとつの情報が以下の図のように表示されます。
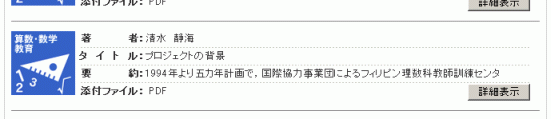
左側についているイメージは、情報を登録した課題をあらわしています。 各課題の詳細、およびイメージとの対応は、 こちらのページ をご覧ください。
上図の右下「詳細表示」をクリックすると、それぞれのデータのより詳細な情報を見ることができます。添付ファイルを表示、ダウンロードする際も、「詳細表示」をクリックしてください。
また、表示されている情報の並び順を変更することもできます。 以下の図のように「アクセス数」「著者」「登録日時(新→旧)」「登録日時(旧→新)」「課題」の 5 つの基準があります。初期設定では、「アクセス数」の多い順に表示しています。プルダウンメニューよりひとつ選ぶと自動的にページが更新されます。
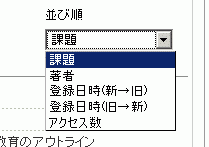
検索結果の詳細表示
検索されたデータの詳細は、以下のように表示されます。
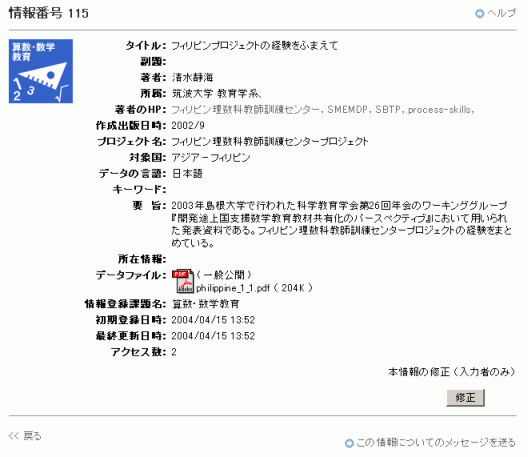
添付ファイルを表示させるには、ファイルのアイコンをクリックしてください。
アイコンには以下の種類のものがあります。
PDF ファイル (pdf) |
|
ワードファイル (doc) |
|
テキストファイル (txt) |
|
パワーポイントファイル (ppt) |
|
MPEG ファイル (mpg, mpeg) |
|
ウィンドウズ・メディアプレーヤー ファイル (wmv) |
|
JPEG ファイル (jpg, jpeg) |
|
URL |
データの修正は、データを登録した際の ID とパスワードが必要になり、データ入力者のみが行なえます。
その他の検索
ライブラリの中のページのバナーには、右端に「その他の検索」があります。さらにそこから、「日本の国際教育協力」、「日本の教育」、「世界の動き」、「課題ごとの検索」、「ファイルからの検索」が表示されます。
- 日本の国際教育協力
- 日本の教育
- 世界の動き
- 取り組み組織
- 課題ごとの検索
- ファイルからの検索
日本の国際教育協力
「日本の国際教育協力」では、次の2つの検索方法が利用できます。
検索対象となるデータは「日本の国際教育協力」に関するものであり、 どの検索方法を用いても同様です。
- 協力内容から検索する
「協力内容」「教科などの内容領域」「教育段階」を指定して検索します。
すべての項目を指定する必要はありません。 - 地域・国名から検索する
地域・国名から検索できます。
日本が各国で行なってきた教育協力に関する情報を検索する際に便利です。
Tips :いずれの場合も、ヒット件数が少ない場合は、選択する項目を減らして検索してみてください。
日本の教育
「日本の教育」には、国際教育協力に役立つ日本の教育経験が集約されています。
「日本の教育」「日本の教科など内容領域」「教育段階」の項目のすべて、 もしくはいくつかを指定して検索( "検索" をクリック)してください。
Tips :いずれの場合も、ヒット件数が少ない場合は、選択する項目を減らして検索してみてください。
世界の動き
「テーマごとの検索」における「世界の動き」には、世界各国の国際教育協力動向と諸外国の教育に関する情報が集約されています。
データは「国際教育協力動向」と「諸外国の教育」に分かれています。検索の際にはどちらかをお選びください。
「国際教育協力動向」と「諸外国の教育」のどちらかを指定後、世界における「地域」を地図上でクリックすると、指定された「地域」に対応した国名が「国」のプルダウンメニューに表示されます。
それ以外、「教科など内容領域」「教育段階」を指定して検索することができます。
Tips :いずれの場合も、ヒット件数が少ない場合は、選択する項目を減らして検索してみてください。
取り組み組織
検索対象となるデータは「取り組み組織」に関するものを指定して検索( "検索" をクリック)してください。
課題ごとの検索
登録した課題ごとにデータの検索が行なえます。データが複数の課題に重複していることはありません。
課題名を選択すると、課題名に応じて「項目1」に表示される項目リストが異なります。 また、「項目1」に対応して、さらに「項目2」に項目リストが表示されます。
以下の図では、課題名に「算数・数学教育」が選ばれた際に表示される「項目1」のリストが示されています。
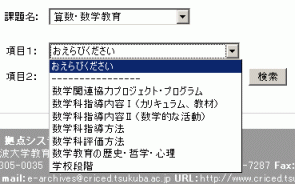
課題名の選択後、「項目1」「項目2」を選択せずに検索することも可能です。 その場合、選択された課題が登録したデータすべてが表示されます。
Tips:ヒット件数があまりにも少ない場合は、「項目2」を選択せずに、「検索」をクリックして検索してみてください。
ファイルからの検索
通常の「キーワード検索」では、登録されている情報のタイトル・著者名・要旨などから一致するキーワードを探すのですが、「ファイルからの検索」では、添付されている PDF ファイル、 ワードファイルなどの電子ファイルの内容から一致するキーワードの探します。
ファイルからの検索では、添付ファイルの文書内に含まれる語彙をキーワードの候補としますので、検索結果としてヒットする件数が増えます。
一方、データファイルが添付されていない情報は、検索の対象となりません。
現在、ファイルからの検索が可能なのは、PDF ファイルとワードファイル、エクセルファイル、パワーポイントファイル、テキストファイルに限られています。入力スペースに探したい情報に関するキーワードを入力し、「検索」ボタンをクリックするか、Enterキーを押してください。
メッセージ投稿フォーム
利用しやすいライブラリを目指し利用者からのご意見・メッセージを歓迎しております。メッセージに対する回答は原則として致しませんが、有効利用させていただきます。
メッセージには二通りの送り方があります。
- ライブラリ全体に対する一般的なご意見・お問い合わせの場合
トップページの右下の「お問い合わせ」もしくはそれぞれのページの左下の 「拠点システム中核センター」の e-mail アドレスをクリックしてください。 メッセージ投稿フォームが表示されます。 - ある特定の情報・データに関するご意見・お問い合わせ
検索後、「検索結果の詳細表示」画面にて、右下の「この情報についてのメッセージを送る」をクリックしてください。下図の特定の情報・データに対するメッセージ投稿フォームが表示されます。
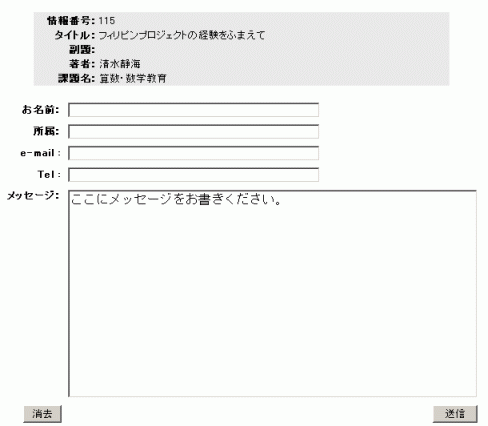
登録情報の役立ち度とコメントの入力
利用者のニーズに合う情報登録を進めるために、皆様からのご意見・メッセージを歓迎しております。
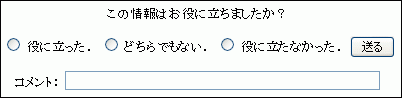
登録情報の詳細表示画面の下に表示される入力欄に、参照いただいた情報が役に立ったかどうかを選択の上、必要ならコメントも入力し、「送る」ボタンをクリックしてください。
